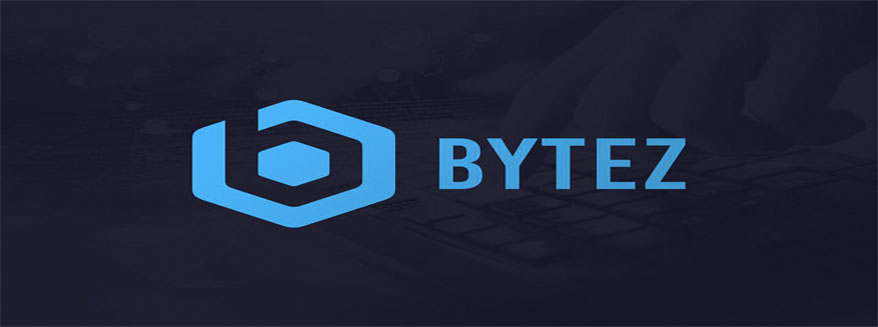Olá pessoal, vamos começar falando um pouco de cada software.
GNS3
O GNS3 é uma ferramenta de simualação de redes bem "real", podendo simular Routers, Switchs, Firewalls, Proxys e Etc., e o melhor de tudo que não é amarrado somente a um fabricante, podemos simular IOS da Cisco, RouterOS da Mikrotik, JunOS da Juniper e assim vai... Mais como tudo não são flores, digamos que ele é um pouco chato de configurar...
Site Oficial :
https://www.gns3.com/
Na pagina oficial você encontra o download gratuito da ferramenta
Mikrotik
Nada mais é do que um sistema operacional que é um poderoso Roteador, literalmente, conseguimos trafegar grande quantidade de bandas, fazer Firewall, NAT, VPN, Proxy, Hotspot, Roteamento como OSPF, MPLS, RIP , BGP e entre outras coisas de roteador
Site Oficial :
http://www.mikrotik.com/
Na pagina
http://www.mikrotik.com/download , teremos a parte Cloud Hosted Router, podemos baixar o VDI, não vou disponibilizar o link direto da imagem por conta de direto estar saindo versões novas então vale mais a pena cada um acessar o site e baixar assim ficamos todos atualizados.
Obs: essa versão é uma versão disponibilizada pela Mikrotik do RouterOS para Estudos, ela é limitada a 1MB.
No site oficial ainda teremos o Winbox que temos que baixar para acessar o Mikrotik,
VirtualBox
é um software de virtualização de sistemas operacionais, ou seja, dentro do seu sistema operacional teremos mais um funcionando, basta instalar o mesmo, e teremos uma plataforma de virtualização para estudos no nosso computador!
Site Oficial :
https://www.virtualbox.org/ no site você encontra o link para download também.
Configurações :
Não iriei fazer o tutorial de instalação do GNS3 e do VirtualBox por que basta abrir o executável e ir avançando, não vejo necessidade no momento, então vamos começar configurando o virtualbox.
Abrimos o VirtualBox e aperta em Novo
Escolhemos um nome, geralmente uso Mikrotik, Tipo Other e Versão Other/Unknown (64-bit)
Apertando em Próximo, ele vai pedir quanto de memória você quer colocar, pode colocar padrão, 64mb
Apertando Próximo, vamos escolher o disco rígido, onde entra o que você baixou no site da Mikrotik
Após apertar em criar, pronto seu computador está pronto para emular um mikrotik, então ficará assim :
O que recomendo é que tenha uma maquina virtual matriz, e que você vá fazendo clones dela para fazer seus estudos, pois assim você sempre terá uma maquina limpa para fazer o clone, para fazer clicamos com o botão direito em cima dela e apertamos em clonar
Selecionamos o nome novo da maquina e apertamos em reinicializar o mac da interface para que a maquina virtual não venha com o mesmo mac, pois se você usar 2 ou mais maquinas virtuais com o mesmo mac ele vai dar problema.
Após isso apertamos em próximo e na próxima aba apertamos em clonar
Após criar seus clones, abrimos o GNS3
Apertamos em OK, para criar um novo desenho, e então vamos em EDIT, e após vamos em preferences
Vamos em VirtualBox VMs e depois New
Aqui vai aparecer o seus "clones" seleciona qual você quer, e sim, você vai ter que fazer um por um
Apertando em finish teremos a maquina dentro do GNS3 porém ela vem como padrão com 1 Interface de rede e vamos precisar dessa para nosso acesso, então vamos criar mais interfaces, clica em Edit
Após isso vai em Network e altera o Adapters para 6 ( Obs: o máximo permitido é 6 )
então apertamos OK e OK, e então vamos começar o desenho, no lado esquerdo temos os dispositivos, apertamos aonde está sublinhado em vermelho na imagem e vamos ter todos os disponíveis,
Vamos usar a Cloud, o Ethernet Hub e o Mikrotik, arrasta os 3 para dentro do mapa
apertamos com o botão direito do mouse na cloud e vamos em configure
Após isso em Generic Ethernet selecionamos a interface de rede que está conectada e apertamos em ADD
Apertamos OK, voltando ao lado esquerdo temos a opção de cabos
E então conectamos todos os dispositivos conforme imagem abaixo
Apertamos com o botão direito do mouse no Mikrotik e apertamos em Start, ele vai iniciar a maquina virtual, como a imagem abaixo, então entramos com usuário e senha padrão
Usuário : admin
Senha : em branco
Apertamos N, para não ver a licença e então vamos colocar um ip nele para que assim possamos acessar o mesmo
comando : ip address add address=192.168.0.5/24 interface=ether1
onde que mudamos o 192.168.0.5 para o ip de sua preferência, e o ether1 conforme a interface usada no desenho, lembrando que no GNS a porta 0 é a ether1 a porta 1 é a ether2 e assim por diante
Após isso abrimos o Winbox, e digitamos o ip, usuário e senha apertamos connect ou enter
Após isso então estamos dentro do Mikrotik
E é isso, caso queira ter mais mikrotiks conectados, basta fazer o mesmo procedimento, e então conectar nas outras interfaces e sempre colocando o cabo entre a porta de gerencia e o switch de gerencia.
Obrigado a todos e convido vocês para estar acompanhando o blog e curtindo nossa pagina no facebook.